Cara Membuka Task Manager di Windows – Task Manager adalah program bawaan yang ada di dalam sistem operasi Windows yang bisa menampilkan informasi mengenai proses dan kinerja sistem pada sebuah komputer.
Ada beberapa fungsi Task Manager pada Windows ini diantaranya seperti berikut.
- Untuk memonitoring semua aktifitas dan proses sistem pada sebuah komputer, seperti RAM, Processor dan Networking.
- Fungsi task Manager juga bisa digunakan untuk menghentikan secara paksa program yang tidak berjalan, hank (Not Responding)
- Task manager bisa digunakan untuk mengubah prioritas sebuah program yang sedang berjalan.
- Menampilkan informasi mengenai berapa banyak RAM dan CPU yang digunakan untuk menjalankan sebuah aplikasi / program.
Setelah kamu mengetahui fungsi task manager, apakah kamu sudah tahu cara membukanya ?
Pada tips tutorial komputer kali ini, SimakTekno akan memberikan panduan beberapa cara yang bisa digunakan untuk membuka task manager di Windows ini.
Cara Membuka Task Manager di Windows 7,8,10
Task Manager menjadi fitur yang sangat penting dan perlu diketahui oleh setiap pengguna laptop/komputer. Baik itu pada Windows 7,8, atau Windows 10 fitur ini sudah disediakan oleh Microsoft.
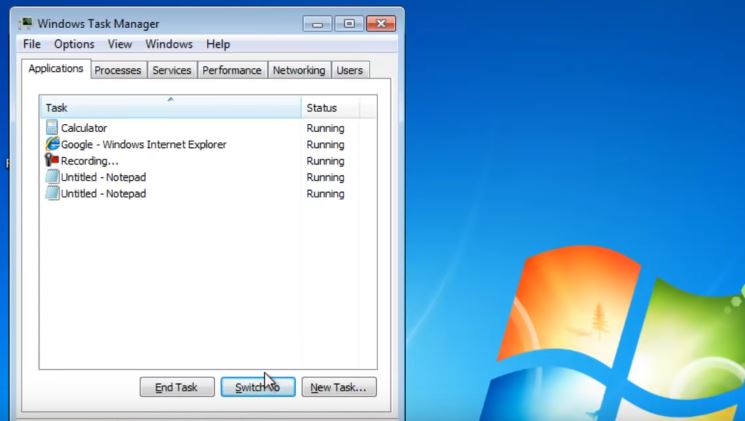
Ada beberapa cara membuka task manager yang bisa dilakukan, yaitu :
Cara Membuka Task Manager dengan Keyboard
Langkah paling mudah dan sering digunakan untuk menampilkan Task Manager baik di Windows 7,8, atau Windows 10 yaitu dengan menekan kombinasi tombol keyboard.
Caranya yaitu dengan menekan tombol Ctrl + Alt + Del secara bersamaan. Nantinya akan menucul beberapa opsi di layar monitor. Selanjutnya silahkan klik Task Manager.
Membuka Task Manager Lewat Taskbar
Selain dengan menekan tombol Ctrl + Alt + Del, untuk bisa menampilkan task manager di Windows. Pengguna juga bisa melakukan hal ini dengan melalui menu pada Taskbar.
- Arahkan kursor mouse ke taskbar yang biasanya ada dibagian bawah layar.
- Kemudian klik kanan pada Taskbar, nantinya akan muncul beberapa opsi menu.
- Selanjutnya cari dan klik opsi Task Manager.
Cara Membuka Task Manager dari RUN
Sebagai alternatif lain, Windows juga sudah menyediakan program RUN yang bisa digunakan untuk membuka dan menjalankan aplikasi dengan lebih cepat.
Cara membuka task manager di Windows melalui RUN, bisa kamu simak caranya seperti dibawah ini.
- Masuk ke Start Menu / tekan tombol dengan gambar Windows di Keyboard, lalu ketika RUN. Bisa juga dengan menekan tombol WIN + R, makan jendela RUN akan langsung otomatis terbuka.
- Selanjutnya ketikkan taskmger, lalu klik OK untuk membuka task manager
Membuka Task Manager dengan CMD
Jika karena suatu hal laptop/PC kamu tidak bisa membuka task manager melalui beberapa cara diatas. Maka kamu bisa menggunakan CMD untuk menampilkan Task Manager di Windows ini.
Berikut langkah-langkah yang bisa kamu ikuti.
- Masuk ke Start Menu lalu ketikkan CMD.
- Jika jendela CMD sudah terbuka, kemudian ketikkan perintah taskmgr lalu tekan Enter.
Baca juga : Mengatasi Bluetooth Laptop/Pc Tidak Terdeteksi
Cara Membuka Task Manager di Windows yang Terkunci
Perlu diketahui juga, meski untuk membuka task manager di Windows ini tidak memerlukan akses administrator. Akan tetapi pada beberapa komputer yang terhubung pada sebuah jaringan biasanya akan mempunyai batasan. Contohnya seperti yang terjadi pada komputer/PC warnet.
Meski begitu fitur Task Manager ini juga bisa terkunci baik sengaja dilakukan oleh administrator atau terkena virus. Lalu bagaimana sih cara membuka task manager di Windows yang terkunci / di disable ini.
Berikut langkah-langkah yang bisa kamu simak dan coba.
- Silahkan buka Command Prompt, Klik Start > All Programs > Accessories > Command Prompt
- Selanjutnya ketikkan gpedit.msc lalu Enter untuk membuka Group Policy
- Kemudian buka User Configuration > Administrative Templates > System > Ctrl+Alt+Del Options > Remove Task Manager
- Nantinya kamu bisa melihat status jika fitur Task Manager, silahkan pilih Disable lalu klik OK.
Nah, sekarang kamu sudah bisa menampilkan task manager yang tersembunyi dengan cara diatas.
Demikian tips mengenai beberapa cara membuka Task Manager di Windows yang bisa dilakukan. Semoga informasi diatas bisa bermanfaat dan selamat mencobanya.
 SimakTekno Informasi Tips dan Tutorial Tekno
SimakTekno Informasi Tips dan Tutorial Tekno